Steinberg HALion
- Post by
- tomo
- Time
- 2014-01-06 22:13:00+09:00
- Category
- Exhibit
- SNS buttons
全鍵独立マイクロチューニングをパッチ単位、波形単位で設定出来るのはサンプラーとしては比較的一般的だが、シンセサイザーとしてはまだまだ少数であり、貴重な一品。 当方では物理モデリングや倍音加算等の特殊性の高い音源を除けば全てHALion 5を使用しているほどに重宝している。
HALion 3でのパッチの選び方
- Post by
- tomo
- Time
- 2004-11-20 17:32:14+09:00
- Category
- Review
他のVSTi同様, 拡張子fxpのファイルで個々の音色パッチを、拡張子fxbのファイルで複数パッチを束ねたバンクを読み込み/書き出しできる。 当然そのパッチ情報には、WAVやAIFF等の読み込むべき音声ファイルの所在が記録されている。 しかし、その所在はファイルのパスで表現される為、ドライブレターやディレクトリ構成が異なる環境間でパッチをやり取りすると音声ファイルの所在がHALionには分からず読み込み不可能となってしまう。
その対処方法は以下の通り。
- 通常通り、F11キーを押すと表示されるプラグイン樂器一覧から、HALionの編集釦を押す。
- 表示されたHALionのCHAN/PROG表示から、パッチを読み込みたいチャンネル番号を選択。
- 選択したチャンネル番号の右に表示しているパッチ番号を、読み込ませたい番号に変えておく。
- ファイラーの釦(フロッピーディスク印)を押す。
- 表示されるメニューからLoad Instrumentを選択。

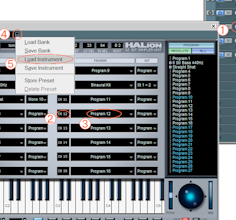
- 読み込みたいfxpファイルを選択。
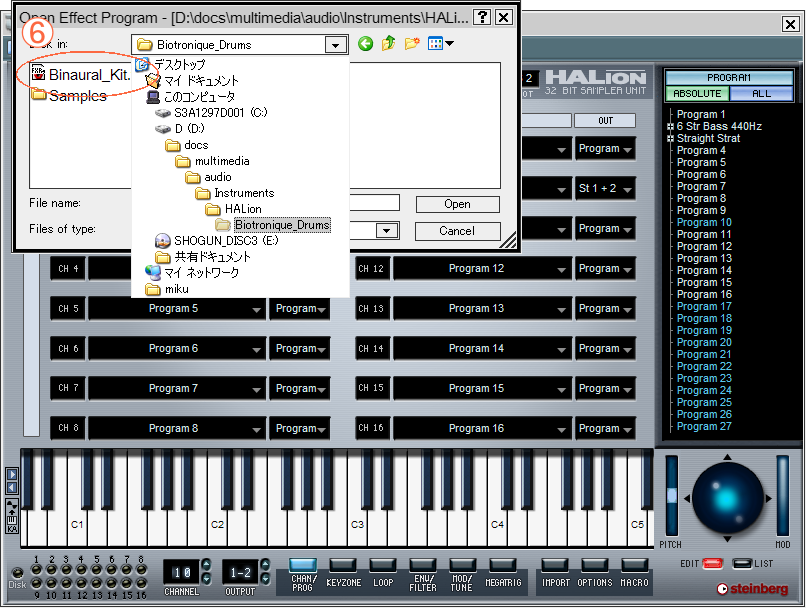
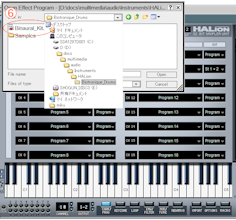
- 表示をKEY ZONEに切り替えると、2で選択したチャンネルの、現在読み込まれたパッチ?即ち、6で読み込ませたパッチ?の音声ファイルのキー割り当てが見える。
- どれか一つ適当に音声ファイルを選択。


- 第2釦(いわゆる右クリック)で表示されるメニューから、Replaceを選択。
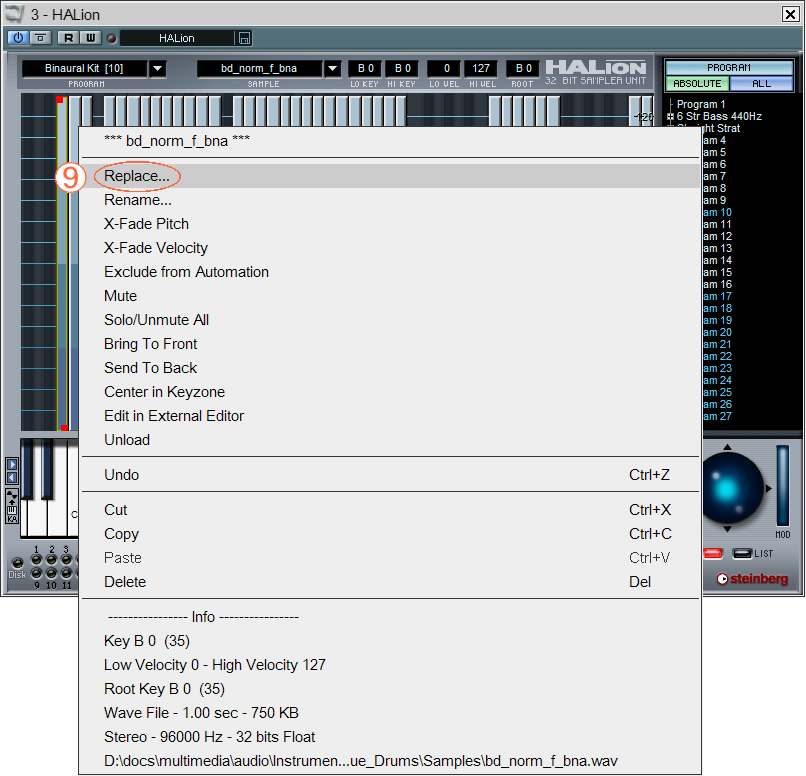
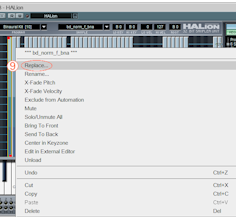
- 選択した音声ファイル名と同名のファイルを、自分の環境での保存先から見つけて選択。

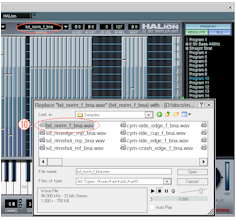
以上で分かる通り、fxpファイルや音声ファイルの所在はどこでも良いので、管理し易い様に整理することが出来る。 しかし音声ファイルの所在が変わった場合はパッチ毎にこれを行う必要がある。
このまま終了すると次回立ち上げ時に同じことをしなければならなくなる。 それを避ける場合には、上記の操作終了後にファイラーからSave Instrumentでfxpを上書き保存すると良い。
HALion 4以降でのプログラム・パッチ内のパラアウト設定
- Post by
- tomo
- Time
- 2014-01-06 22:13:00+09:00
- Category
- Review
HALion 4及びそれ以降ではslot rack内に呼び出したプログラム・パッチ毎に出力先を設定することが出来、マルチアウトを活用出来る。 しかし、それとは別に、同一プログラム・パッチ内にマルチアウトを利用したい状況もあり得る。 例えば、ドラムセットのプログラムを呼び出したとき、Bass Drum、Snare Drum等各打楽器音色毎に別の出力先を設定したいといった様に。
そんな場合の設定方法があまり知られておらず、聞くところによるとヤマハのサポートも出来ないと明言したとかいう話もあるが、こんなことはHALion 3の時からちゃんと可能だった。 ここでは、HALion 4及び5について、設定方法を明記する。
- ここでは一例としてプログラム『Studio Kit』を呼び出す。


- プログラム内のツリー構造上で、ここではレイヤー『Bass Drum』内にBusを設定すべく、このレイヤーを選択してコンテキスト・メニューを表示 (いわゆる右クリック)、図の様にNew/Bus/Busを選択。
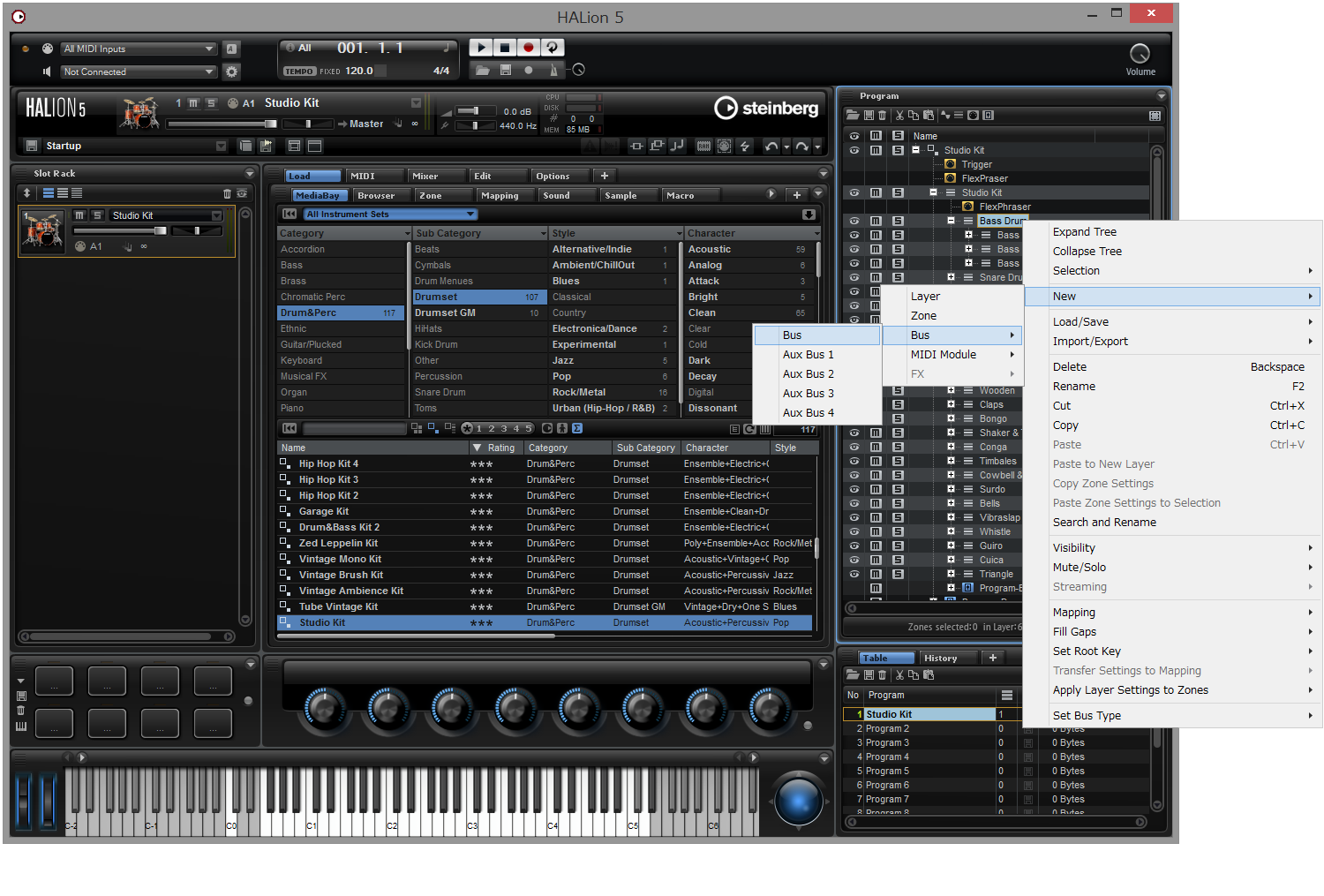

- すると、ここでは『Bass Drum-Bus』という名前のBusがこのレイヤー内に設定される。 別にこの名前は何でも良く「Out 10」でも何でも好きな名前に変更することが可能。
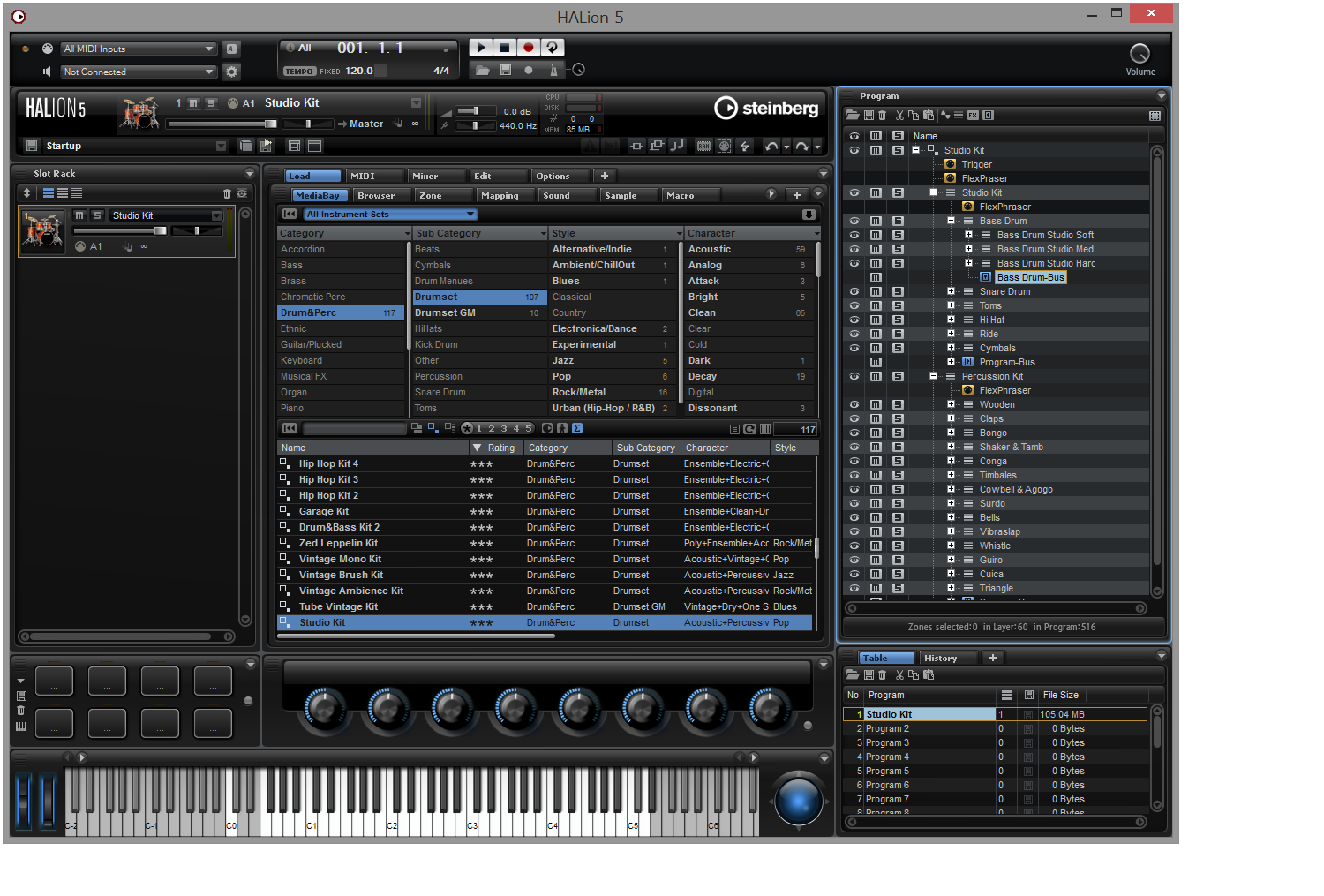

- このBusを選択した状態で『Sound』編集タブを見ると、このBus設定パラメータが出てくる。 ヴォリュームやパン、そしてパンの上に出力先。 出力先のデフォルト値はブランクで、この時の出力先slot rackでの設定に従う。


- 出力先欄でコンテキスト・メニューを表示 (いわゆる右クリック)、ここでは『Out 10』を選択しているが勿論任意のものを選択可能。


- 選択された。 これでこのレイヤーについてはslot rackでの設定内容よりもこちらが優先される。


以上の方法でドラムキットのパーツ毎に異なる出力先を設定してからこのプログラムを保存すれば便利。 自動で『Bass Drum-Bus』等と名前が付いたこのBusをコピー&ペーストして他のドラムキットに適用して、片っ端から好みのパラアウト設定を進めるのも一興。
因みに、私の場合はドラムはBass Drum、Snare Drum等パーツ毎に別のプログラムを作成して置き、同一MIDI channelに設定した複数のslotに各々を呼び出す方法でドラムキットを構成しているのこの機能は使ってないが。